私のGmailの使い方(タスク管理代わりとメールクライアントとして)
私の周りの知人・友人にはスマホデビューでGmailデビューしたり、先日のYahooジャパンのYahooメールの大規模障害からGmailに乗り換えたりする方が増えていますが、受信トレイはデフォルトのままただなんとなく使っていて「それじゃ使いにくいだろうな」と思うことが何度かありました。
そこで私のGmailの使い方を紹介します。
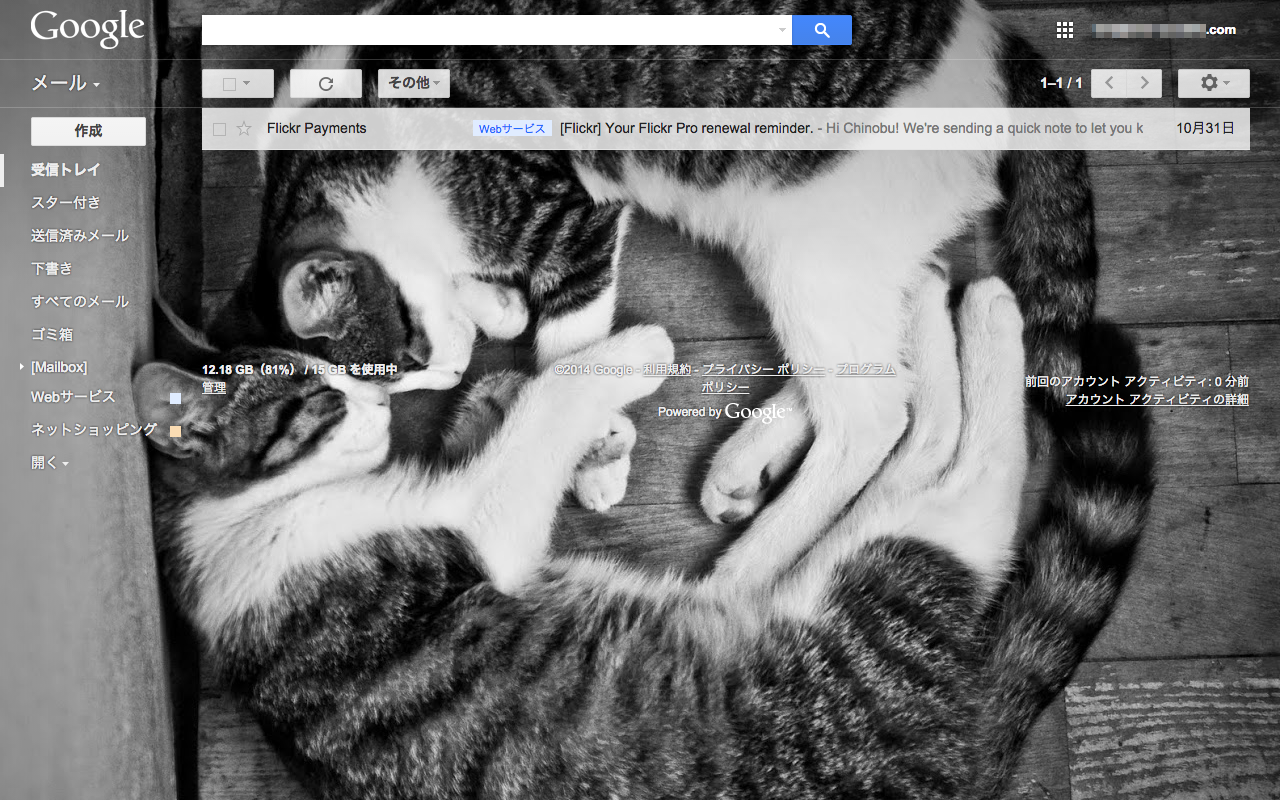
Gmailがまだ招待制だったころからなので、ユーザー歴はかれこれ8年? 9年? でしょうか。Google Appsにしてからは6年ぐらいかな。
かつてはFirefoxのアドオン(拡張機能)を使って外部ストレージ代わりにしたり、外出中にガラケーから自分のアドレス宛にメールを送ってメモアプリやTODOアプリとして使ったりもしていましたが、今はそういった使い方はしていません。
外部ストレージとしてはDropboxやCopy、Googleドライブを使うようになり、メモアプリアプリはEvernoteと、それぞれ専用のサービス(アプリ)を使っているからです。
ただずっと変わらない使い方があって、それはラベルとフィルタとアーカイブ機能を利用したタスク管理としての使い方です。
タスク管理アプリ的な使い方
ラベルとフィルタとアーカイブ機能を使用し、タスク管理的な使い方をします。
ざっくり言うと
- 送信者、またはメールの件名でフィルタ
- ラベルをつける
- 用の済んだメールはアーカイブ、または削除
受信トレイにあるのは未読か、やり取りが完了していないものです。
仕事に関するメールの添付ファイルはクラウドストレージ(CopyやDropbox)に保存し、完了後1年ないし2年でメールを削除します。
Amazonやその他ネットショップは商品が届いたら注文確認メール、発送メールは削除します。
Dropboxが提供しているメールアプリMailboxをインストールしたものの、Dropboxの容量が増えるというおまけ以外はあまり意味がなかったかなと思いました。元々やり取りが完了していないメールだけ受信トレイに残すという使い方だったため、Mailboxならではのリマイダー機能もけっきょく使わずにいます。
メールクライアントとして
仕事用のメールアドレスと個人用のメールアドレスを要件に応じて複数を使い分けていて、どちらも1つのGoogle AppsのGmailでメールを送受信(POP、SMTP)しています。
OutlookやMacのMail、Thunderbirdなどメールクライアント代わりです。
SMTP送信
「設定」の「アカウント」から
- メールアドレスを追加
- 名前とメールアドレスを入力し「エイリアスとして扱います」のチェックを外す
- プロバイダまたはレンタルサーバーの設定を参考に、「SMTP サーバー」「ユーザー名」「パスワード」「ポート番号」セキュリティの種類を選択
- 確認メール内のコードを入力
POP受信
「設定」の「アカウント」から
- 自分のPOP3メールアカウントを追加
- メールアドレスを入力
- プロバイダまたはレンタルサーバーの設定を参考に「ユーザー名」「パスワード」「POP サーバー」「ポート番号」を入力
- 必要なオプション項目の設定
パソコンのメールクライアントでバックアップを取る
今は使っていないのですが、クラウドストレージにファイルを保存するようになる前はパソコンのメールクライアントでGmailのバックアップをとっていました。
Gmailの設定
「設定」の「メール転送とPOP/IMAP」から
- POPダウンロード
- 「今後受信するメールでPOPを有効にする」にチェック(初回は『すべてのメールでPOPを有効にする』にチェック)
メールクライアントの設定
| POP3 | pop.gmail.com SSL を使用: オン ポート: 995 |
|---|---|
| SMTP | smtp.gmail.com 認証を使用: オン TLS/STARTTLS のポート: 587 SSL のポート: 465 |
| ユーザー名 | username@gmail.com または username@your_domain.com |
| メール アドレス | username@gmail.com または username@your_domain.com |
| パスワード | Gmail のパスワード |
Comment